First we will discuss about why analysis for office is useful for Business intelligence reporting and what are the advantages and the steps to create a report, scheduling it to specific users.
SAP Analysis for Office is a plugin from Microsoft which can be used with excel and power point.
When Excel plugin with SAP Analysis for office we can use the OLAP connection from different data sources (like SAP HANA, SAP BW etc.) and build different kind of dashboard and Dynamic reports. In Finance and COPA arear SAP Analysis for office widely used –
Advantages:
1. Business user Refresh periodically. SO if the backed data updated after refresh the report automatically update the graph of tables.
2. Automatically schedulable from BI CMC to specific user with refresh data.
3. Dynamic shifting if row and column if data increase or follow the same time.
A. Steps to create a report from SAP BW Query or Calculation view on HANA:
1. Open Analysis for office: After opening excel sheet open the datasource from the BI launchpad.
2. You have to log on to the SAP Business Object I platform using SAP authentication of the source system. Provide the Web Service URL and Source system credencial where the datasource exists.
3. Select the Query name which will provide the datasource –
4. Then the report will be appear in excel. As all the charestarectic we define as a free characteristics only Key figure will be there in a default tabular format.
5. Open the design panel. After opening for the first time the design panel will be blank. This is a bug.
6. Fix A40 bug by refresh to go Analysis Tab –> Prompt or –> Refresh all in the report to enable/Visible query entity in Design Panel:
The query element will appear in the Design panel now.
7. Add all the free characteristics row wise or column wise as per requirements.
8. It is preferable to add filter in the filter section if required on Business Scenario:
9. Creating Chart from Tabular format in Analysis for Office:
Go to Analysis Design Chart Tab and then insert chart. You can out a filter also the a call to make the chart more meaningful.
Change to line type ( For example ). If you can insert a visible filter box you can do that. Select a cell and insert fitrer on that.
10. Save the Workbook in the BI (BOBJ) Launch pad:
Now you can save the workbook in the BI launchpad in proper location. It is the prerequisite for next phase to schedule the report.
11. Schedule the report from CMC:
A. Log into the CMC Server Link. The server link should look like it –
plbtest-sap.os.itelligence.usa:8080/BOE/CMC
B. For the first time schedule – right click on the file and click on “Schedule” –
◉ Put an Instance Title –
◉ Check the frequency. Frequency can be daily , weekly, monthly etc. –
◉ Then need to set the destination where or which customer it need to go with subject line –
◉ Click the schedule button.
◉ Then the report will be scheduled.
C. for the second time go to History and then select the instance and right click and reschedule if you want to change the schedule.
◉ Repeat the same procedure mentioned in point B as per schedule requested as per business scenario.






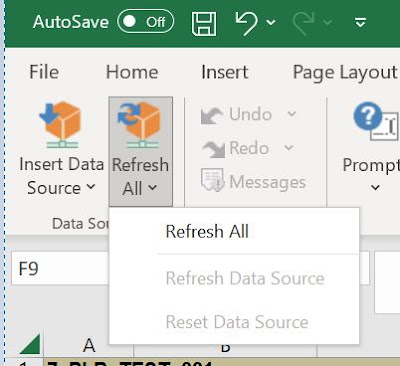
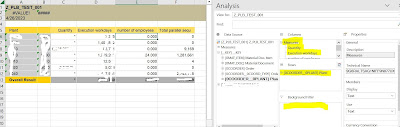

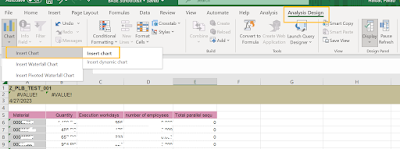


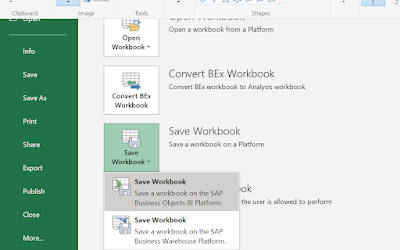



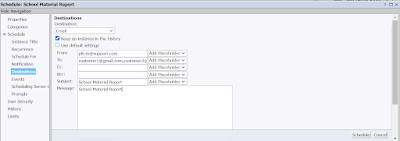

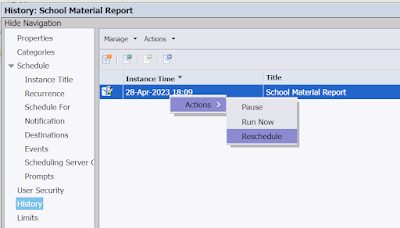
No comments:
Post a Comment