Let’ start with the Message Monitoring for Integration Experts.
Message Monitoring for Integration Experts
In the Fiori launchpad, select the Message Monitoring for Integration Experts tile below the Message Monitoring space.
In the Message Monitoring for Integration Experts overview page, you get all interfaces that you are assigned to and their message status displayed in table format. You can filter the messages on time interval and a particular interface name. Furthermore, you can choose between showing Interfaces with messages only, Interfaces with errors only, and All interfaces.
Enter the message monitoring details, by clicking the number of the entry you are interested in. In our case, we like to see all 8 processed messages of the Create flight customer interface.
In the navigation pane of the details view of the Message Monitoring for Integration Experts, you see all messages that correspond to the chosen filter. For each entry, you get the Key Information if defined for the particular interface, the Log Detail and the Data Content displayed.
Furthermore, as you can see from the top bar, you can carry out the following activities:
◉ Edit the message payload
◉ Restart the message
◉ Cancel the message
◉ Set the Process Information and the Process Status
◉ Refresh the message status
◉ Download the message payload
You can expand the header to adapt the filter. By default, you can filter based on Time interval and Status. In addition, we have maintained key fields in the interface’s index table that allows you to filter on City, Country, and Region.
In the Log Detail, click the icon next to the Customer type can be only B or P log message.
This will open a third column on the right showing the Log Message Detail. Besides the log details, Hints and the Data Link are also displayed here. If the space is too narrow, you can expand the column by entering the full screen mode. This is also supported for the column in the middle.
As you have seen on the log details, we have maintained a data link for the specific error code. If we click on the Customer type can be only B or P link, we automatically navigate to the field in the message structure that caused the error.
Now we can edit the customer type, entering a valid value, and save.
As you can see in the navigation pane, the status has changed to Edited. This change is by the way also logged in the change log.
Now we can restart and then refresh the message.
As you can see, the status has changed to Success. A flight customer has been successfully created.
Let’s pick another erroneous message to show the Process Status capability. You can set the process status in order to inform your peers which are assigned to the same interface about the error resolution progress. By doing so, you can avoid multiple people working on fixing the same issue.
As you can see, so far no processor has been assigned. So, we click the Set Process information button on top of the message.
In the upcoming dialog, we can set the Process Status, here In Process, and maintain a Comment, then save.
The Process Status has been changed accordingly, the message is assigned to the Admin AIF user, and you can see that one comment exist.
By clicking on the Comments number, we can add further comments without changing the status.
To change the status to Blocked for instance, we can select the Set Process information button again.
Message Monitoring for Administrators
Now, let’s take a look at the Message Monitoring for Administrators. We navigate back to the Fiori launchpad home page, and select the Message Monitoring for Administrators tile.
Like in the Message Monitoring for Integration Experts, the Message Monitoring for Administrators displays the status overview in table format. Other than in the Message Monitoring for Integration Experts, the Message Monitoring for Administrators shows all AIF interfaces defined in the SAP S/4HANA system regardless whether the user is assigned to a recipient or not.
In addition to the Message Monitoring for Integration Experts, here the Recipient information is displayed, and can be used for filtering as well. You can switch between ordering the message status overview entries by Interface first or by Recipient first.
If you enter the message details, the same capabilities are supported like in the Message Monitoring for Integration Experts, see above.





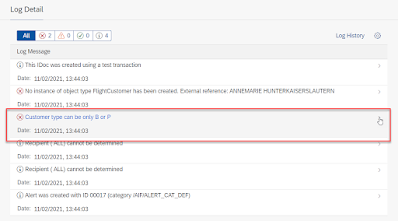

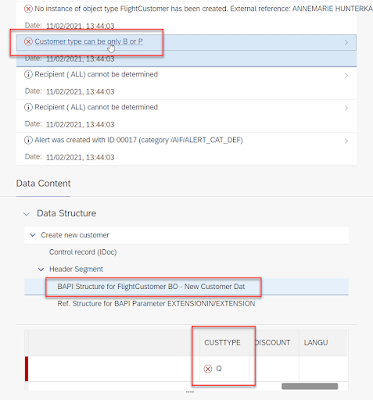







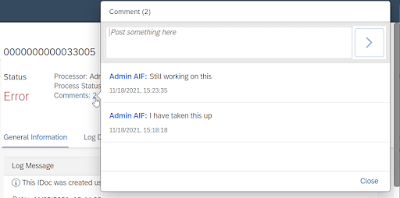

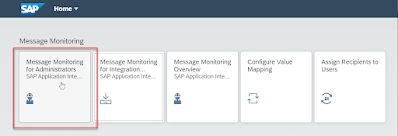

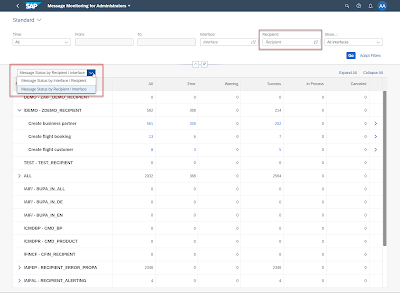
No comments:
Post a Comment