This simple blog post helps you get an understanding of how data from an SAP S/4HANA on-premises system can be Analysed using SAP Analytics Cloud which is connected using Data Warehouse Cloud in SAP Business Technology Platform (BTP).
This blog post covers –
◉ Connectivity of SAP S/4HANA On-premise system to SAP Data Warehouse Cloud.
◉ Creation of a View using SAP Data Warehouse Cloud Data Builder.
SAP Data Warehouse Cloud
SAP Data Warehouse Cloud is an end-to-end data management and decision-making cloud solution designed for business and enterprise-grade experiences. It is an integrated, fully managed service, and persona-driven Data Warehouse as a Service solution, suitable for SAP and non-SAP customers offering reduced deployment complexity, flexible pricing with integration to SAP Intelligent Enterprise Suite solutions, SAP Analytics Cloud, SAP BTP services, Partner solutions and open-source technologies.
SAP Analytics Cloud
SAP Analytics Cloud is an all-in-one cloud product offered as software as a service (SaaS) for business intelligence (BI), planning, and predictive analytics. Built natively on SAP BTP, it provides a unified and secure public cloud experience to maximize data-driven decision making.
The scenario we are covering in the blog is given below:
Let’s get started…
Go to Software Downloads on the SAP ONE Support Portal, search for Smart Data Integration. Download SAP HANA Smart Data Integration Package.
Extract the downloaded file, run the hdbsetup.exe file.
Go to the list of services running in your system, you should see that the below service. Ensure that the service is started.
After Installing the Data Provisioning (DP) Agent, Issue the below command in the command prompt
agentcli.bat –configAgent
This will start the initialization of DPAgent Configuration Tool.
After initialization, the DPAgent Configuration Tool will present the below options.
Select option 7 to start SAP HANA Connection.
Multiple options will be displayed for SAP HANA Connection.
Select option 2 to Connect to SAP Data Warehouse Cloud via JDBC.
SAP Data Warehouse Cloud Connectivity using JDBC will require details of the HANA Server, Messaging user etc. Obtain the details form SAP Data Warehouse cloud.
Go to your SAP Data Warehouse Cloud tenant, select main menu, choose configuration then click on the + tile in the Data Integration tab.
The following window will pop up.
Specify a name to the agent, and then click on create button. I have specified the name as dpagent.
This will show the settings needed by the agent configuration tool running in the command line. Keep the window open until all the details are provided in the command prompt.
Provide the selected details in the command line for SAP HANA Connection to SAP Data Warehouse Cloud using JDBC
We need to stop and start the agent in order to bring the new settings to effect.
Go back to the previous menu option and select option 2 to stop and start the agent.
From the menu select option 2 again to stop the agent.
Then select option 1 to start the agent
Go back to the main menu and select option 1 to check the status of the agent just registered.
Head to SAP Data Warehouse cloud again and wait for the agent to get connected. This will take few minutes. Additionally we need to ensure that the IP of the agent server is white listed in SAP Data Warehouse Cloud.
Use the IP Allowlist option to whitelist the agent server’s IP address.
After a few minutes the DP agent will get connected as shown below.
To connect to S/4HANA On-premise system we need to register the ABAP Adapter.
Edit the DP agent to enable the adapters.
Click save after enabling the required Adapters.
We are now ready to connect the S/4HANA on-premise system to SAP Data Warehouse Cloud.
Go to your SAP Data Warehouse Cloud tenant, select main menu, choose Connections then select a Space in SAP Data Warehouse Cloud Spaces.
Click on Create.
Apply the filters for Categories and Sources as On-Premise and SAP respectively as shown below:
Then select the connection type for SAP S/4HANA On-Premise
Provide the connection details.
After providing the credentials, select the Data Provisioning Agent.
In the next step, provide name to the connection by specifying a Business and Technical Name.
I have given VR_QK0 as the name.
Validate the Connection afterwards by selecting the connection and clicking on the validate button.
This will display a message indicating that your connection is valid. We are now ready to create the view using Data Builder of SAP Data Warehouse Cloud.
Go to SAP Data Warehouse Cloud –> Select Main Menu –> Select more –> Click on Data Builder
This will display the Welcome Screen of Data Builder of SAP Data Warehouse Cloud.
Select New Graphical View
Go to Sources tab, to see the Connection that we have created in the previous steps.
Expand ABAP tables by Application name and then select SFLIGHT from the list.
Drag and drop the SFLIGHT table into the right-side panel.
Similarly search for SCARR table then drag and drop it on the Flight table that is there on the canvas already.
While dropping the Airline table on Flight table, from the available UNION, JOIN and Replace options select JOIN.
This will result in a JOIN as shown below.
Select the Inner Join node and click on Details button on top right corner of the canvas.
This will display the Join Properties.
Adjust the Join Properties according to your requirements.
After adjusting the Join Properties, select the View1 node and then click on Details button.
This will display the view properties.
Specify a Business Name, Technical Name and choose the Semantic Usage as Analytical Dataset
Set Expose for Consumption true so that the object is available for consumption in SAP Analytics Cloud.
It is important to have at least one measure in an analytical model hance drag and drop Airfare and Total number of Current bookings fields from Attributes section to Measures section
Similarly maintain/add other measures based on your requirement and set other properties like Input Parameters, Persistency etc.
Finally click on Save option to save the view.
It is now time to deploy the view.
The View Deployment might take few minutes, wait for the confirmation message to appear.
We have now completed the View Creation part in Data Builder. Next step is to consume this view as a model in SAP Analytics Cloud and create a Story.
Click on the Product Switch icon on the top right corner and then on the Analytics tile to get access to the corresponding SAP Analytics Cloud tenant.
In SAP Analytics Cloud, click on the Main Menu –> Select Connections –> Then click on the + icon to create live connection between SAP Data Warehouse Cloud and SAP Analytics Cloud.
In the next window select SAP Data Warehouse Cloud under Connect to Live Data option
In the next window, specify a name, description and Connection Details then select OK.
This creates a Live data connection between SAP Data Warehouse Cloud and SAP Analytics Cloud.
Next step is to create a story. Select Main Menu and then select Stories after that click on Canvas
In the upcoming window select Classic Design Experience and then click on Create
This loads an empty canvas Story. To bind the view created earlier click on the Add data button in the story page.
In the upcoming window, select the option from an existing model / data set option.
In the next window, select the option SAP Data Warehouse Cloud Analytical Dataset, then choose the connection, Space and the Dataset which is the view we have created in SAP Data Warehouse Cloud. After the selection, click on OK.
Now the story is bound to a Dataset.
Click on the Story tab to design your story.
Click on the chart widget to add a chart in the story.
Similarly add the other story objects and complete your story based on your requirements.
In conclusion, through this very simple demo, we have understood how the data from an SAP S/4HANA on-premise system can be analysed using SAP Analytics cloud by leveraging the SAP Data Warehouse Cloud on SAP Business technology platform.


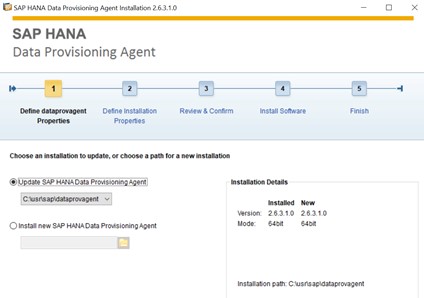










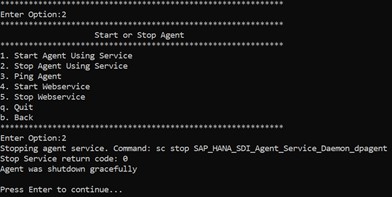







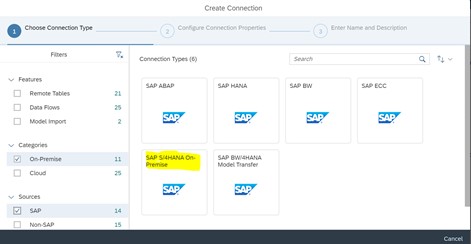

















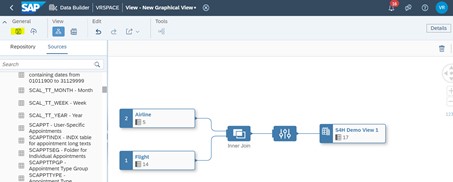
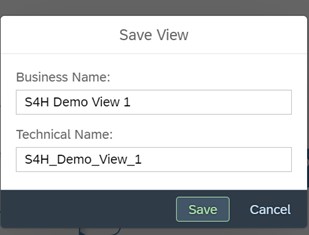
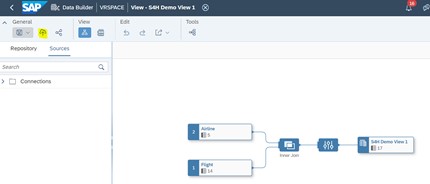

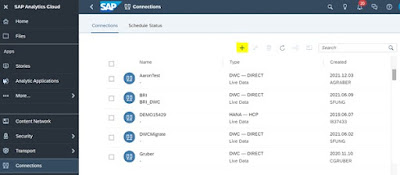



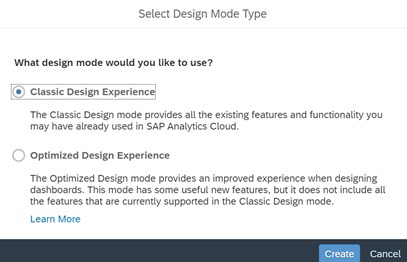

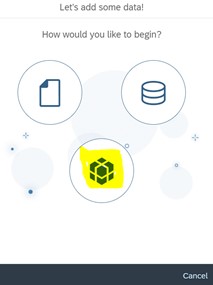



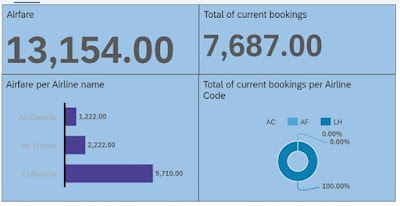
No comments:
Post a Comment