Most the business model cost center or profit center are located in different country and with different currency profit and cost is generated. At the end of the year finance team try to calculate total cost or profit against a target currency (USD,EUR or different one) which is the headquarter of the company located to generate laser and balance sheet. In that scenario we need to perform currency conversion to generate analytics report. This blog I am going to discuss about the currency conversion step for different scenarios i.e. BW/4HANA, Enterprise HANA Modelling SAP Analytics Cloud
1. Currency conversion in BW/4HANA:
In our scenario, A finance analyst wants all the profits generated in the Belgium and France plant (in EURO) need to converted into the USD which is the currency of the organization head office to generate the Laser posting.
Our goal is to provide business user a option to select the Target Currency to which he want the Key Figure. There is may ways to covert currency from Bae Key figure to another target Key figure, but the below option you can choose for simple but effective implementation.
Steps :
A. Create a variable on the infoObject 0CURRENCY. In our case we have created ZVCURRENCY. Put USD as default value.
B. Execute Tcode RSCUR and create a new currency translation type ZVSCTCCUR . In our case we put M as standard rate as provided by SAP BW. you can change it to other rate as per requirement.
In currency Tab put Variable ZVCURRENCY as target currency.
C. Create a target key figure using newly crated new currency translation type ZVSCTCCUR and Variable ZVCURRENCY like below –
D. Add the key Figure in the Query :
E. Execute the query in RSRT and check the new key figure Value –
2. Same Currency conversion in Enterprise HANA Modeling:
A. Create an Calculation view: Create a calculation view with name DEMO_CURRCONV . Put description as Variable currency conversion .Add the physical table PLB_DEMO to projection node.
B. In PROJECTION node, add columns to the output:
Add Purchase Order value column twice and rename the last one as Purchase Order value converted i.e. PUR_ORD_VAL(CONV).
C. Create a Input Parameter for currency Input as VAR_I_CUR. Use Parameter Type as Direct and select Currency so that the system generate a list of currencies for the user.
D. Create a calculated column with Name CONVRT_PUR_VAL based on column PUR_OD _VAL using in filed in the “Expression Tab” and then go to advanced tab.
We will use standard exchange rate for this conversion –
E. Build the calculation view from workbench inside your MTA project.
F. Check the Data preview.
For our case I checked the data from analysis for office which connected to the HANA system.












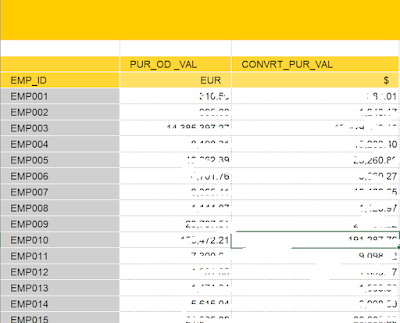
No comments:
Post a Comment