Overview
During ERP era Customer Service (CS) component supports all the processes related to Services which we provide to customers. We can Structure and create Technical Object, manage data for Warranties, Create Service Requests, bill the cost occurred during service processing. However, this is not part of long-term scope in SAP S/4HANA journey. CS will no longer available after 2025, hence no license and support would be provided as well. Moreover, SAP could choose to remove them at any time after 2025.
SAP is providing the solutions to cover the scope of CS within S/4HANA itself.
Until S/4HANA 1809 the new service functionality was an add-on for S/4HANA called Customer Management.
In September 2019, SAP S/4HANA 1909 has been released to customers. The add-on SAP S/4HANA for customer Management is now embedded into SAP S/4HANA core as S/4HANA Service. After that SAP has released many versions with additional functionalities to cover the Customer Service Functionalities and improve the user experience.
Key Features
SAP S/4HANA service is a future ready solution. This includes the following features:
Master Data maintenance – Fiori apps to maintain service related master data like Business Partner, Material master etc.
Technical Object maintenance – Separate Section for maintaining the technical objects with the help of simplified Fiori apps
Interaction Center – This area in SAP S/4HANA Service provides you with tools to help you ensure efficient and consistent customer service by collaborating and communicating with your customers by using various channels.
On-site service and In-house Repair – With the release of latest version (S/4HANA 2020) service management is divided into two sections On-site repair and In-house services.
Service Contract – SAP S/4HANA Service provides Service Contract management as out of the box solution. Customer-specific price agreements can be defined and handled within service contracts. Service Contracts can be converted into services order and billed based on agreement with the customer.
Service Quotation – SAP S/4HANA Service provides this as a out of the box functionality. Once the quotation is accepted by the customer and released, it can be converted into a service order for processing and billing.
Field Service Management Integration (FSM) – SAP S/4HANA Service can be easily integrated with SAP C/4HANA Field Service Management. Thus, service orders are replicated as soon as they are released and saved.
Process Flow
Steps to perform Service Processing
1 – Click on On-site Service tab to create the service order
2 – Create a service order using Fiori App “Create Service Order”
3 – This will have two options.
i. Repair order – In case of any repair in the equipment.
ii. Service order – In case of regular service
Select the service order and continue.
Input below data
◉ External Reference
◉ Description
◉ Sold to party
Press enter to continue.
System will show a popup screen with the option to choose the partner.
Select the technician SRV_TECH_DE and continue.
Select the equipment no – 10000001
Go-to Items section and input items for the service.
Labor Item –
Item no – 10
Part no – P700_SERV_ONS.
Qty – 3
Part –
Item no – 20
Higher level Item – 10
Part no – P700-SC-100
Qty – 1
Save the Service order.
Service order is saved with Order no. – 8000000020
Open the Fiori app “Search Service Order”
Search for the service order created previously. Enter the Service order no in the Service Order Id field and click on search.
This will open the service order screen in display mode.
Click on EDIT button to change the order in case of any update required.
4 – Release service Order- Service order can be released at header level as well as item level.
Save the order.
5 – Create Service Confirmation.
Click on button “Create Follow-up” to create service confirmation.
System will show a pop-up screen with multiple option. Select the service confirmation option to convert the service order into service confirmation.
System will copy the header data from service order and go-to the Service Confirmation screen. In this screen system will show a pop up window to choose the items which are confirmed. Once user will select the item (s) choose button will appear on the screen.
Select the items and click on choose.
System will automatically copy the items from Service order into service confirmation.
Save the Service Confirmation.
System will create the service confirmation with no. 9000000000
Click on EDIT button to change the status of the service confirmation.
Change the status of service confirmation as “Completed” and save.
6 – After service confirmation is completed the next step is to complete the service order.
Go to Service Processing tab and open Fiori app “Service Order Search”
Enter the Service order no. and click on search to open the service order.
System will open the desired service order.
Click on Edit button to change the status of the Service order from Release to Completed.
Save the Service order.
Service order is saved with completed status.
7 – Release for Billing – Go to On-site Service tab and open Fiori app “Release for Billing”
Here we have multiple options to search for the documents. Enter sold-to-party to search for all the open items.
System will show all the open items for this customer
Select the row and click on Release for Billing
After the document is released it will disappear from the search list.
After service order status is completed it generates a Billing document in the backend.
8 – Create Billing – Go to Service Billing tab and open Fiori app “Create Billing Documents (Billing due list Items)”
Enter Sold to Party to get the Billing request.
This will show all the open items relevant for this Customer.
Click on settings icon to choose the additional fields to display the list.
This will show a pop up screen with multiple fields available to choose. Select the field “BDR Source Document” and click on OK.
This will show us the detail of previous document reference.
In our case the previous document reference was a Service confirmation no. 90000000000.
Select this line item and click on “Create” to generate Billing document.
System will show a screen with temporary billing document no. User can verify the document and proceed for final billing.
Click on Save button to generate final billing document.
System has generated the final Billing document as below.
9 – Invoice Preview – Click on preview button to view the invoice document.

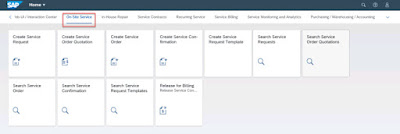















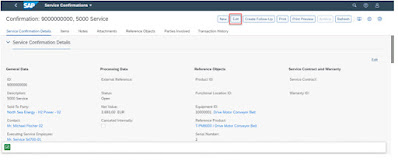



















No comments:
Post a Comment