Significance of QR code in SAP industry
Nowadays QR codes are everywhere, from products to websites and their marketing. Many businesses and applications have increased the use of QR readers and scanners. Smartphones and tabs come with built-in QR readers these days. Unlike barcodes which are vertical stripes, QR codes are made up of square-shaped patterns. Barcodes are read in one direction from top to bottom hence only a small amount of information can be stored. QR codes are read in two directions which makes it two -dimensional from top to bottom and right to left. This means it can store more data. When compared to bar codes, QR codes are protected against duplication and less error-prone. Consumer-facing marketing campaigns have increased usage as smartphones and tabs with digital cameras can easily read and interpret using this technology. It is also because of the major advantage of QR code that it can be scanned from both papers and from a screen, unlike barcode which can be only scanned from paper.
QR code has also become popular and is used in applications including the automotive industry, product tracking, item identification, plant maintenance, time tracking, warehouse management, document management, and general marketing. Thus, most of the organizations using SAP solutions have stepped up and are using a QR Code generator and readers in their warehousing applications for enterprise management solutions. It has empowered the warehouse workers and operators with efficiency, data accuracy, and stock estimation by quick data entry with no manual errors.
Brief on SAPscript
SAPscript programming is a special code that enables SAP systems to print the content to specific printers. Each model of the printer has a specific script developed that supports the required formats. SAPscript programming very transparent to users because of its seamless integration. It is very beneficial for organizations that rarely change their printer and label formats. For any additional label output, the organization might need an additional solution which might be a drawback.
Steps to generate QR code in SAP S/4 Hana
In this blog, I will show you the steps to generate a QR code with the help of S/4 Hana screens. Although it is a technical solution, it does not require knowledge of ABAP or programming. I have covered all the steps to create a QR code in SAPscript and print it. So, to print a QR code, let us begin with creating one.
Step 1: Go to transaction SE73 (SAPscript Font Maintenance) then select the radio button for “System Bar Codes” and click the “Display” button as per the below screen.







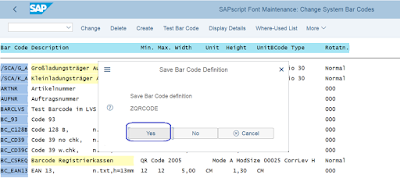





No comments:
Post a Comment