SAP HANA Cloud Instance setup
To get started with SAP HANA Cloud, you need to create your trial instance. Because you are using a trial account, you will only be able to create one instance with a predefined size, which you see now on the screen. However, the process to create the instance is very similar to what you will see later if you choose to have a production instance of SAP HANA Cloud.
To create your trial instance of SAP HANA Cloud, you need to follow these steps:
1. On the menu on the left side of the screen, click on SAP HANA Cloud.
2. Click on Create Instance.
3. Follow the steps in the wizard by first inputting a username on the Name field.
4. Then insert a Password and confirm it by typing it again.
5. Finally, you can insert a description of this instance on the Description field.
6. Click on Step 2 on the left-hand side of the wizard to continue.
7. This is where, in a production environment, you would be able to scale your instance up or down. Because you are using a trial instance, you can’t change your configuration. So click on Step 3 to continue.
8. Now it’s time to choose if you want to enable the SAP HANA Data Lake. In a production environment, this is where you would be able to adjust how much “compute” and “storage” space it has. Let’s enable the data lake now.
9. In Step 4 you can choose to Allow all IP addresses and continue to Create Instance on the bottom right side of the screen.
10. Click on Create Instance and you are done! You can see the status on the top right-hand corner of each tile.
11. After the status changes to Running on the instance tile, your SAP HANA Cloud trial instance and data lake are ready to be used.
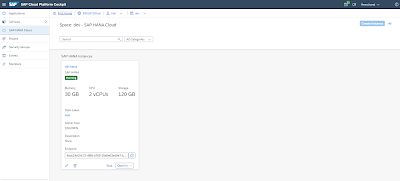
Starting and stopping your instance
The final step is learning how to stop and start your instance. Note that during your trial, your instance will be automatically stopped overnight, according to the server region time zone. That means you need to restart your instance before you start working with your trial every day.
1. To stop an instance, just click on the Stop button at the bottom of the instance tile. It takes a few minutes.
2. Once your instance is stopped, the status on the top of the tile will be updated and the button at the bottom will change to Start.
3. To restart the instance, simply click on the Start button. It takes a few minutes, but you can see the status of your instance at the top.
4. Once it’s ready to be used, it will show a green Running status.
5. You will be require endpoint mentioned on the instance to connect Hana DB with either nodejs or JAVA applications.
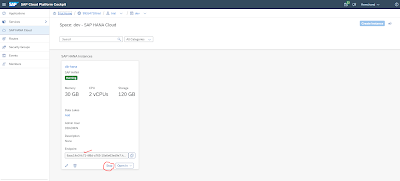
Create schema and tables in HANA
Go to your HANA instance screen and click on Open In drop-down and select SAP HANA Database Explorer.
You will get SAP HANA Database Explorer open in a new tab and click on SQL console to create schema and table there
Create a sample table with HANA SQL query and execute in SQL console.
Create Table Demo (
ID INTEGER,
NAME VARCHAR(10),
PRIMARY KEY (ID)
);
You can populate some sample data inside a table with HANA Insert SQL queries.


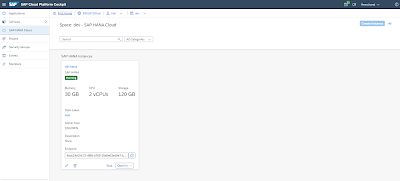
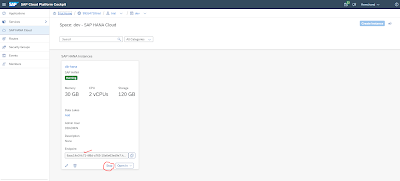



No comments:
Post a Comment