Purpose
This blog post is created to use SAP HANA express edition using Azure. Primary purpose of this blog post is to get familiarized with SAP HANA. This post is targeted for system administrators.
Credit – Images/URLs used in this document are from Microsoft Azure portal available in public domain.
Create your Azure Account
You need to create your Azure account using your own email ID. Login to Azure Portal and create your account – https://portal.azure.com.
Create your free account (You need to give your credit card details) – It will not be charged unless you cross the FREE limit
Create your VM with HANA Express
This step you will be creating the VM with HANA express edition preinstall image.
With this you need to select the required workload, disk, networking
Click on create resource – > Select server+application -> Click on START WITH PRESET configuration
Select the HANA express edition Server+Application image.
Select General Purpose – > Click on CONTINUE to Create VM. This once is recommended for demo installation.
Select the VM options. You may want to create a new RESOURCE GROUP. Resource group is a virtual container where you would keep your created resources like VM etc.
Select the REGION ( it will change the pricing) .For this DEMO you would not need AVAILABILITY OPTION, so you can select no REDUNDANCY required
Select IMAGE & SIZE as shown
For security authentication. You need to select the PASSWORD authentication and give a Admin user and password for the same
Select DEFAULT DISK and NETWORK options
After this CLICK on REVIEW AND CREATE
After successful installation it will show notification
You will see your VM created with the configuration you have given. You will see the Public IP address which is assigned to your newly created VM.
Configure your Hana environment
Once the VM is ready you will start configuring the Hana environment. For this you would need Putty to be installed on your local machine
From putty open the REMOTE system.
Follow steps to complete Hana Configuration using default password – HXEHana1
In the next screen you need to give password for all users (Recommend to keep same password for all users)
You will get message like this at the end
For XSA configuration you can see the status in the mentioned log file
You would need to configure your local hosts file with IP address of HANA demo system
C:\Windows\System32\drivers\etc
See the XS APPS using this command




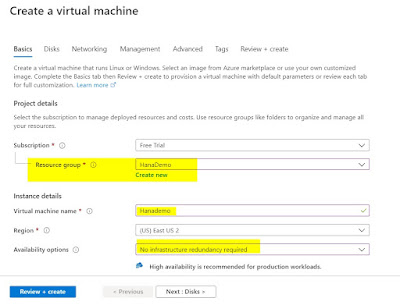










No comments:
Post a Comment