Migration Cockpit is a S/4HANA app that replaces LTMC from version 2020 (OP).
This is a powerful data migration tool included in the S/4HANA license and it delivers preconfigured content with automated mapping between source and target, this means that if your need matches the migration objects available, you do not have to build a tool from the scratch, it is all ready to use, reducing the effort of your data load team.
Migration Cockpit app enables the data migration in two different approaches. In this topic we will see about migration using XML template files.
Migration Cockpit Illustration by SAP
Data Migration Elements
There are three main elements when working with Migration Cockpit App:
◉ Migration Objects: we can understand that objects are the master/transactional data. For example: Open Purchase Order, Service Entry Sheet, Supplier, Material Master – each one of them is a different migration object;
◉ XML template file: this is the table that will be populated with information that you want to upload into the S/4HANA system. Each Migration Object has one different template;
◉ Migration Project: in this scenario, the project is like a ‘package’ where your objects and modifications will be grouped. Every modification made in the LMOM or data mapping will be saved into a project and it can be transferred between clients. You can have one project for one or more migration objects;
Data Migration Steps
The process of data migration follows a sequence of six steps.
We will see in detail each of these steps:
Migration Cockpit Illustration by SAP
◉ Select migration objects: in this step, you must select which objects you want to migrate in your project;
◉ Populate and Upload Tables: the XML template files must downloaded and filled. After that, it must be uploaded in the Migrate Your Data app;
◉ Prepare: after uploading the file, the system will validate the table structure to ensure that it is filled according to the templated that was generated by the system. If there is any monidification in the template structure, the system will reject the file;
◉ Mapping Tasks: this step requires a manual confirmation between the data inserted into the files and the data configured in the S/4HANA system (conversion). This validation is required only once;
◉ Simulate: this is the final step before uploading the XML files data into S/4HANA tables. The system will validate if the information is correct and check if any error occurs. If so, a delta file will be generated for you to fix the information;
◉ Migrate Data: the cockpit will execute the data load. After completing this step, you will be able to see the data you uploaded directly into the system tables (SE16N);
Step by Step
◉ Pre requisite – Business role: SAP_BR_CONFIG_EXPERT_DATA_MIG
Search for the app Migrate your Data in Fiori:
Migrate Your Data Fiori App
Step 1: This is the Migrate Your Data app, click on create and Select Migrate Data Using Staging Tables:
Migrate Your Data Fiori App – Step 1
Step 2: This page will open in your browser, you may:
◉ Insert a name
◉ Select a Mass Transfer ID
◉ Select the option Local SAP S/4HANA Database Schema in the Database Connection
◉ Go to Step 2
Migrate Your Data Fiori App – Step 2
Step 3: In this step you may Select which Migration Objects you want to migrate, for this just Select the box on the left side of the name of the object and click on the button Select:
Migrate Your Data Fiori App – Step 3
Step 4: The selected objects will appear on the right side in the Selected Migration Object section. I just selected one object (Bank), but you can select as many objects as you need.
After completing the selection, go to Review
Migrate Your Data Fiori App – Step 4
Step 5: This page will appear to confirm the information of your project and its objects, if you don’t want to change anything, go to Create Project
Migrate Your Data Fiori App – Step 5
Step 6: After creating the project, you will be directed to the main page of the Migrate Your Data app and you will be able to see the project you have created, in this case, the name I assigned is MD03 – Bank.
Left-click on the name of your project to open it
Migrate Your Data Fiori App – Step 6
Step 7: Once you open the project, the object’s info will be displayed. Click on the Download Template option to get the XML file that must be filled:
Migrate Your Data Fiori App – Step 7
Step 8: Once you downloaded the XML file, open it with Ms Excel and fill all the fields with the data you want to migrate.
For the first test, it’s highly recommended that you fill just one line so that it will be easier to identify and solve errors.
Migrate Your Data Fiori App – Step 8
Step 9: After filling and saving your XML file, go to Update File:
Migrate Your Data Fiori App – Step 9
Step 10: This page will be displayed, click on Upload to Select the XML file:
Migrate Your Data Fiori App – Step 10
Step 11: After you select the file, it will be displayed as below. When the status change to Data Successfully Transferred to Staging Tables, click to go back on the top:
Migrate Your Data Fiori App – Step 11
Step 12: Select the Prepare button to start the process:
Migrate Your Data Fiori App – Step 12
Step 13: The status will be updated automatically, left-click on the option Mapping Tasks:
Migrate Your Data Fiori App – Step 13
Step 14: In this step, you will be required to confirm the values of the fields you inserted in the XML file.
◉ You can select all the tasks on the left side and click on the Confirm to complete them at one time.
◉ Another option is to click on each one and confirm the values.
Migrate Your Data Fiori App – Step 14
Step 15: After all confirmation statuses are confirmed, click to go back:
Migrate Your Data Fiori App – Step 15
Step 16: The Simulation step will be ready, click to start:
Migrate Your Data Fiori App – Step 16
Step 17: Once the simulation status is updated to Successful, click on Migrate to start the migration:
Migrate Your Data Fiori App – Step 17
Confirmation: A confirmation will be required, click on Ok
Migrate Your Data Fiori App – Confirmation
Step 18: The % of the Migration Progress will be updated in the progress bar, once it gets 100% your data will be available in the system tables:
Migrate Your Data Fiori App – Step 18
✔️ Your data is now available in the SAP S/4HANA tables:
Data uploaded into S/4HANA table


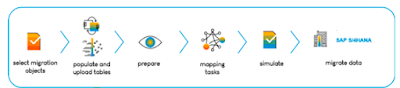









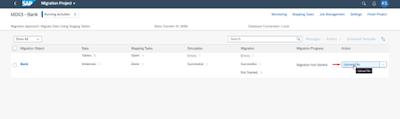



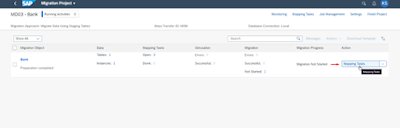







No comments:
Post a Comment