In this part of blog we create the partition of disks /dev/sdc and /dev/sdd, create directories for both HANA Database and HANA IDES Setup files, mounting both directories to relevant disk is also part of this blog, finally we extract and copy the setup file to the HANA IDES setup directory.
Let’s start by creating partitions
As you know in the Part 1 of this blog we added four Hard disks to our Virtual Machine in Figure 1.10 and Figure 1.11, two of those disks we have already used, one for operating system (100 GB) and other one for SWAP (32 GB), now we have two disks left. We have to create partition for both of these disks.
1. Go to Applications and select YaST from the System Tools (Figure 3.1)
Let’s start by creating partitions
◈ Create Partition for HANA Database and HANA IDES Setup files
As you know in the Part 1 of this blog we added four Hard disks to our Virtual Machine in Figure 1.10 and Figure 1.11, two of those disks we have already used, one for operating system (100 GB) and other one for SWAP (32 GB), now we have two disks left. We have to create partition for both of these disks.
1. Go to Applications and select YaST from the System Tools (Figure 3.1)
Figure 3.1: YaST from System Tools
2. Click on Partitioner from the Administrator Settings window (Figure 3.2)
Figure 3.2: Partitioner
3. From the Pop-up window click the Yes button (Figure 3.3)
Figure 3.3: YaST2 pop-up to conform
4. Select sdc and click the Add button (Figure 3.4)
Figure 3.4: Expert Partitioner
5. Keep Primary Partition radio button selected and click the Next button (Figure 3.5)
Figure 3.5: New Partition Type
6. Select Maximum Size radio button and click the Next button (Figure 3.6)
Figure 3.6: New Partition Size
7. We are going to use this partition for Data so keep Data and ISV Application radio button selected and click the Next button (Figure 3.7)
Figure 3.7: Role
8. Right now I am not mounting this partition so keep Do not mount partition radio button selected, and also use all other setting as is and click the Finish button (Figure 3.8)
Figure 3.8: Formatting and Mounting Options
9. You can see a partition sdc1 created under sdc disk (Figure 3.9)
Figure 3.9: Partition sdc1 created
10. Repeat from Setup 4 to 9 to create partition for sdd drive, I have done this and you can see sdd1 partition created for sdd drive in Figure 3.10. Click the Next button
Figure 3.10: All partition created
11. You can see the changes which we just done in the Figure 3.11, to apply these changes click the Finish button
Figure 3.11: Expert Partitioner Summary
We have successfully create required partitions now we have to create directories and mount these partitions to relevant directory.
◈ Create Directories and Mount Partitions to relevant Directory
1. Go to Applications and select Terminal from the System Tools (Figure 3.12)
Figure 3.12: Terminal from the System Tools
2. Use mkdir /hana command to create hana directory on the root (Figure 3.13)
3. Mount the /dev/sdc1 partition to hana directory using mount /dev/sdc1 /hana command (Figure 3.13)
4. Use mkdir /HANAIDESSetup command to create HANAIDESSetup directory on the root (Figure 3.13)
5. Mount the /dev/sdd1 partition to HANAIDESSetup directory using mount /dev/sdc1 /HANAIDESSetup command (Figure 3.13)
6. Type df -h to see all the mounted points (Figure 3.13)
Figure 3.13: Make Directory and Mount Partition to relevant directory
7. After using command df -h you can see all the mounted point in Figure 3.14. As you know we want to use 300 GB partition for HANA Database so we mount sdc1 partition (300 GB) to hana directory and we want to copy all the HANA IDES Setup file to sdd1 partition (200 GB) so we mount this partition to /HANAIDESSetup directory. Now after mount what ever we copy in /hana directory will go to sdc1 partition of sdc (300 GB) disk and what ever we copy in /HANAIDESSetup directory save into sdd1 partition of sdd (200 GB) disk.
Note: When we use mount command to mount the partition, the partition will not be permanently mounted (e.g., it will automatically unmount when you restart the Operating System). In the next few steps I will explain how you can make it mounted permanently even after reboot the system.
Figure 3.14: Mounted points
8. Use command vi /etc/fstab to open fstab file in this file you can add the line of codes to mount the partitions permanently.
9. After opening file press i key from the keyboard
Note: By default system will open fstab file as read only when you press i key from keyboard file will be editable (INSERT mode)
10. Add two line of codes at the end of file as in Figure 3.15
Figure 3.15: fstab file after adding mount points
11. Press Escape key from the keyboard to exit from INSERT mode
12. type :w and press enter key to save the change in the file
13. Type :q to quit the file, now ever after system restart you will find the partitions mounted to relevant directory
We have successfully created required directories and mounted the partitions to the relevant directories. Now we need to copy the required HANA IDES Setup file to the directory /HANAIDESSetup. In my case, I have downloaded all the required file for installation mention in Part 1 of this Blogs, into my Windows system, now I will show you the process of transferring these file from Windows system to SUSE Linux.
Extract the Compressed Setup Files: Before transferring we have to extract all the .EXE or .ZIP compressed files in Windows, .SAR compressed file will be extracted in SUSE Linux after transfer.
Note: I am going to extract .EXE and .ZIP files using 7-Zip software, you can use any supported unzip tool. For extracting .SAR file we will use SAPCAR tool provided by SAP, we have already downloaded SAPCAR in the Part 1 of this blog
Switch off the Firewall: Before start transferring files we have to switch off the firewall, you can find the firewall in YaST (Figure 3.1)
◈ Copy HANA IDES Setup files from Windows to SUSE Linux
I am going to use WinSCP software to transfer setup file from Windows to SUSE Linux
1. Download WinSCP
2. Install and Run WinSCP to your Windows, after running WinSCP you get the initial screen in Figure 3.16. Select SCP from the File protocol drop down menu, add IP Address of your SUSE Linux Virtual Machine (In my case it is 192.168.8.181, this IP i added while installation of SUSE Linux in Part 2 of this blog), Type the root as user name, enter Password and click the Login button (Figure 3.16)
Note: If you get any error message while connecting, check sshd service in SUSE Linux in Service Manager, this service should Enabled and Active. You can find Service Manager in YaST
Figure 3.16: Initial screen of WinSCP
3. Just drag and drop the selected file from the left panel to right Figure 3.17
Note: Left Panel is showing file on your local system and Right Panel is showing Remote system. Transfer file from your local system to SUSE Linux can take more than a hour depending on your network connection
Figure 3.17: WinSCP connected to SUSE Linux
4. You can see the file copied in HANAIDESSetup directory of SUSE Linux (Figure 3.18)
Figure 3.18: File copied to HANAIDESSetup directory of SUSE Linux
5. Go to the SUSE Linux and open Terminal, type command cd /HANAIDESSetup to go to the HANAIDESSetup directory
6. Type ls to display the list of files in the directory
Figure 3.19: Display copied file in Terminal
◈ How to Extract .SAR file in SUSE Linux
1. Use cd SAPCAR/ command to move to SAPCAR directory (Figure 3.20)
2. To display file inside SAPCAR directory type ls, it will show the file SAPCAR_1014-80000935.EXE (Figure 3.20)
3. Use mv SAPCAR_1014-80000935.EXE SAPCAR command to rename SAPCAR_1014-80000935.EXE to SAPCAR (Figure 3.20)
4. Use cp SAPCAR /HANAIDESSetup/SAP_HANA_Client_2.00_for_SAP_S4HANA_On-Permise/ to copy SAPCAR to SAP HANA Client directory (Figure 3.20)
5. Use cd /HANAIDESSetup/SAP_HANA_Client_2.00_for_SAP_S4HANA_On-Permise/ command to go to SAP HANA Client directory (Figure 3.20)
6. Use ./SAPCAR -xvf IMDB_CLIENT20_002_64-80002002.SAR command to extract SAP HANA Client, after this this command you will get Permission denied error message for SAPCAR (Figure 3.20)
7. Use chmod 755 SAPCAR command to assign permission to SAPCAR (Figure 3.20)
8. Use the same command of step 6, this time system start extracting files
Figure 3.20: Multiple commands for Extract .SAR file
9. System will complete the extracting of SAP HANA Client in few seconds (Figure 3.21)
Figure 3.21: SAP HANA Client extracting finished
10. Use cp /HANAIDESSetup/SAPCAR/SAPCAR /HANAIDESSetup/SAP_Software_Provisioning_Manager/ command to copy SAPCAR to SWPM (SAP Software Provisioning Manager (Figure 3.22)
11. Go to SWPM directory using cd /HANAIDESSetup/SAP_Software_Provisioning_Manager command
12. Use chmod 755 SAPCAR command to assign permission to SAPCAR (Figure 3.22)
13. Finally use ./SAPCAR -xvf SWPM10SP23_4-20009701.SAR command to extract SWPM (Figure 3.22)
Figure 3.22: Multiple commands for extracting SWPM
14. After few second process of extracting SWPM will finish (Figure 3.23)
Figure 3.23: SAP Software Provisioning Manager extracted











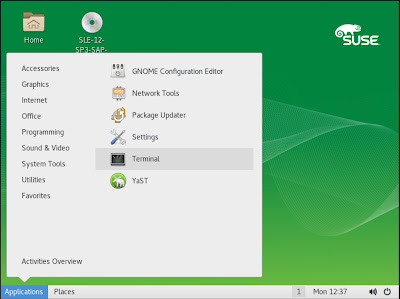











I like this blog, this is a very simple but very good explanation about this useful topic. Well done and keep continuing...
ReplyDeleteOracle Training in Chennai
Oracle Training institute in chennai
Social Media Marketing Courses in Chennai
Tableau Training in Chennai
Primavera Training in Chennai
Unix Training in Chennai
Oracle DBA Training in Chennai
Power BI Training in Chennai
Oracle Training in Chennai
Oracle Training institute in chennai