Pre-requites:
1) Pre-study and go through the SAP Notes & recommendations
2) Prepare for Hardware requirements
3) Prepare for OS environment like UNIX, SUSE Linux, windows etc...
4) Install Java 1.6 or higher level
5) Install GUI Component
6) Download the HANA database software from service market place
SAP HANA server SPS09 (installation components)
- SAP HANA Database
- SAP HANA AFL
- SAP HANA LCAPPS
- SAP TRD AFL FOR HANA
- SAP HANA Database Client
- SAP HANA Studio
- SAP HANA Smart Data Access
1) Install SAP host Agent
2) Install HDB Studio Repository
3) Install Sum4Hana
4) Install-DB Studio HTTP Publisher
5) Install LM Structure
6) SAP HANA XS Engine
Introduction:
SAP HANA is an in-memory platform for processing high volumes of data in real-time. HANA allows data analysts to query large volumes of data in real-time. HANA's in-memory database infrastructure frees analysts from having to load or write-back data.
SAP HANA Architecture:
Installation system definition type:-
● Single-host system - One SAP HANA instance on one host.
● Multiple-host (distributed) system - Multiple SAP HANA instances distributed over multiple hosts, with one instance per host.
Here we are going to install SAP HANA single host system
System Configuration --- > Database directories --- > Local directory
Instance number: 00 --- > Installation Path: /hana/shared --- > hana2:/usr/sap/SID
SAP system ID: SID ---> Data Path: /hana/data/SID
SAP hostname : <hana2> --- > Log Path: /hana/log/SID
There are two types of SAP HANA installation
- Use the Graphical User Interface to perform platform LCM tasks.
- Use the Command-Line Interface to perform platform LCM tasks.
The below steps are explained how to do in GUI installation method
Steps to follow:-
1) Download the SAP HANA media file from service market place
2) Place the media file into the some safe directory location
3) Loginto OS level with” root user” or SIDadm
4) Go the directories which you the HANA media file cd <installation medium>/DATA_UNITS/HDB_LCM_LINUX_X86_64
5) Start the SAP HANA platform lifecycle management tool:
6) Find the file and execute “./hdblcmgui --components_username=/DVD”
Note: For GUI installation to run you need use x-manager or some there tool for Linux and UNIX.
There are five phases to perform during SAP HANA installation.
If you want add some more components then click the option "Add components Location" and select the directory the component files available.
Here we are cancelled and click "Next"
Select the option " Install new system " and click "Next"
Select the components option and click "Next"
Select the system type
- Single -Host system or Multiple-Host system
Here we have selected Single host system and click " Next"
Enter the hostname ,SID,system no. Installation path, database mode and system usage as per the requirment.
Allocated the memory usage here we have selected " Restart instance after machine reboot" and click "Next"
select the location of Data volume and Log Volume. Click " Next"
select the location of Data volume and Log Volume. Click " Next"
Enter the SIDadm password and click " Next"
Enter the database user"SYSTEM" password ******** and click " Next"
You can see the summary of parameters and software components of installation. you can revert back parameters if you want change by click" Perivous"
If every-things look fine then Click " Install"
You can able to see that SAP HANA installed successfully and you can view the log also.
Click " Finish"
The SAP HANA database installation completed successfully.
Source: scn.sap.com



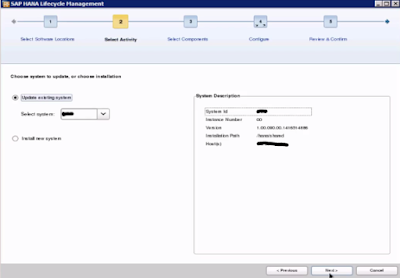










No comments:
Post a Comment