A while back, my friends at Intel were kind enough to give me a NUC. Thanks, Intel! Anyhow it was time to give it a whirl, so I got it out the cupboard and decided to put SAP HANA Express on it.
In this series of blogs, I’m going to take you through getting HANA Express running on a NUC and building an application based on a publicly available dataset. The same principals will work if you want to install HANA Express on any system.
Before you get started with SAP HANA Express, you’re going to need something which it can run on. SAP HANA Express requires 16GB RAM and 2 cores, but recommends 32GB RAM and 4 cores.
My NUC is a NUC6i7KYK which is an Intel Core i7-6770HQ. It’s 4-core, 2.6GHz, with 32GB RAM and 1TB SSD, so we are good to go from a hardware perspective!
I know we are all moving to the cloud, but an Amazon EC2 system with 32GB RAM costs $0.50 an hour to run, over $4000 a year. Yikes. Of course, you’ll turn it off when you’re not using it.
Amusingly I don’t have a USB keyboard or a HDMI screen any more, so I hooked up an Apple Magic keyboard via USB à Lightning, and plugged it into a 55” 4k TV.
I also decided to hardwire the network for the NUC. It will sit in a cupboard once I have it up and running, and having a hardwired network means the SLES will update during the installation.
The first thing we need is an OS which SAP HANA Express supports. That’s SLES 12, or RHEL 7. I’m sure my IBM friends will kick me for this, but I’m a SLES guy, ever since RH 4.8 wiped my system in 1997. Just kidding, they’re both great products.
It does surprise me that SAP only supports commercial Linux distributions for HANA Express. It would be cool if they supported at least one non-commercial distribution.
The good news is that SLES provide a 60-day trial of SLES 12 SP3 for SAP Applications. You will need of course to register. Your SLES system may continue to work after 60 days, though you won’t be eligible for updates.
It’s always a good idea to update the BIOS before you get started, and Intel made this super easy. You just need to find the download page for your product, download the EFI update onto a USB drive, boot the NUC and hit F7 to load the file. I updated from revision 41 to 58 and it took about 5 minutes to complete.
In this series of blogs, I’m going to take you through getting HANA Express running on a NUC and building an application based on a publicly available dataset. The same principals will work if you want to install HANA Express on any system.
Hardware
Before you get started with SAP HANA Express, you’re going to need something which it can run on. SAP HANA Express requires 16GB RAM and 2 cores, but recommends 32GB RAM and 4 cores.
My NUC is a NUC6i7KYK which is an Intel Core i7-6770HQ. It’s 4-core, 2.6GHz, with 32GB RAM and 1TB SSD, so we are good to go from a hardware perspective!
I know we are all moving to the cloud, but an Amazon EC2 system with 32GB RAM costs $0.50 an hour to run, over $4000 a year. Yikes. Of course, you’ll turn it off when you’re not using it.
Amusingly I don’t have a USB keyboard or a HDMI screen any more, so I hooked up an Apple Magic keyboard via USB à Lightning, and plugged it into a 55” 4k TV.
I also decided to hardwire the network for the NUC. It will sit in a cupboard once I have it up and running, and having a hardwired network means the SLES will update during the installation.
Operating System
The first thing we need is an OS which SAP HANA Express supports. That’s SLES 12, or RHEL 7. I’m sure my IBM friends will kick me for this, but I’m a SLES guy, ever since RH 4.8 wiped my system in 1997. Just kidding, they’re both great products.
It does surprise me that SAP only supports commercial Linux distributions for HANA Express. It would be cool if they supported at least one non-commercial distribution.
The good news is that SLES provide a 60-day trial of SLES 12 SP3 for SAP Applications. You will need of course to register. Your SLES system may continue to work after 60 days, though you won’t be eligible for updates.
Update BIOS
It’s always a good idea to update the BIOS before you get started, and Intel made this super easy. You just need to find the download page for your product, download the EFI update onto a USB drive, boot the NUC and hit F7 to load the file. I updated from revision 41 to 58 and it took about 5 minutes to complete.
Creating a bootable USB Drive
My NUC has the ability to boot from USB, so I don’t need to be trying to burn a DVD. Using PXE to network boot looks like too much hard work for a one-off activity, so I’m going to go with the USB option.
First up, make sure you format your USB stick to MBR and MS-DOS:
I’m going to use Etcher to burn my ISO to USB.
It took about a minute to flash the 3.8GB ISO onto the USB stick. Success!
Installing SLES 12 SP3
This isn’t complicated – insert the USB stick and then boot the NUC. My NUC has F10 reserved for selecting a boot device, so I hit F10 and select the SanDisk.
From there I decided to install SLES with all the default options. I’ll probably need to change some things later that could have been configured in the installer, but since I don’t know exactly what I want right now, there doesn’t seem to be any point in second guessing the installation settings.
It takes about 10 minutes to install the OS. It’s funny, I remember watching early versions of Linux install for hours. It’s great that it installs so fast, but some of the anticipation is lost.
Basic Security
Once you’ve setup the system, the next step is to configure a ssh server and configure ssh keys. For reasons unknown to me, SUSE don’t do this by default during installation.
Run yast, and go to Security and Users –> Firewall. Add Secure Shell Server to the Allowed Services.
First, add on the server the ability to authenticate via public key in /etc/ssh/sshd_config
Then restart sshd
Create a new user for login purposes:
N.B. I did have some additional hardening here, but found that HXE would not install after this. So I’ll come back to additional Linux hardening after the HXE installation.
Now you need to go ahead and generate the ssh key on your Mac:
And then copy your ID to the server:
Now I can login without entering a password:
Go ahead and remove password authentication and root login from your system in /etc/ssh/sshd_config:
And restart sshd:
OK – now we have disabled username and password login, as well as root login via ssh, it’s only possible to login from my Mac, and only my user can su to root. This is simple security best practice/hardening.
I really wish that Linux providers would step up and provide basic hardening out the box.
Update SLES 12 SP3 to latest versions
This should have happened during the installation, which is really neat. Still, it’s worth checking that your system is completely up to date. This will avoid security or other issues down the line.
As a separate check, we can check that we are running a recent Linux kernel, so we know the updates are working.
As you can see, we are running on Linux 4.4.156, which is a recent release of the Linux 4.4 Stable branch. 4.4 is an older release of Linux, but SUSE stay within one Linux kernel release within a SP, and SLES 12 SP3 was released on Linux 4.4 in August 2017.
I also like to disable X Windows, because I will be using this as a headless system, so I prefer not to run X Windows on the NUC. Note that this does NOT prevent you from running a remote X Windows Server like XQuartz
Configuring Hosts File
This is just a local system, so I don’t have DNS setup. I therefore have to put a manual hosts file entry on my Mac:
N.B. I found that HXE requires a FQDN, i.e. hana.applebyj.com. It did not work with hana.local
Installing XQuartz for X Windows tunneling
I like to have a local XQuartz X Windows Server on my Mac, so I can do any GUI work needed on the Linux system.
Once you run XQuartz, it just hangs out in the background and appears to do nothing. X Servers are like that, don’t hold it against them. The only way you know it’s running is to check it’s in the task bar:
Now I can use ssh in -X mode (X Windows tunneling), and use the hostname hana. It checks to make sure, because I haven’t connected to this system before with this hostname.
Then I can test xclock, and launch it into the background. xclock successfully appears on my Mac. Yay!
Final Words
Installing SLES 12 SP3 for SAP Applications on a NUC is fairly painless if you know the steps to take. It took me some trial and error to find the right tools like Etcher, and knowing how to update the BIOS etc.















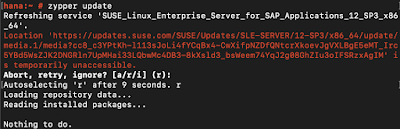




No comments:
Post a Comment